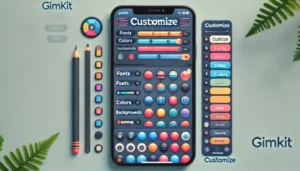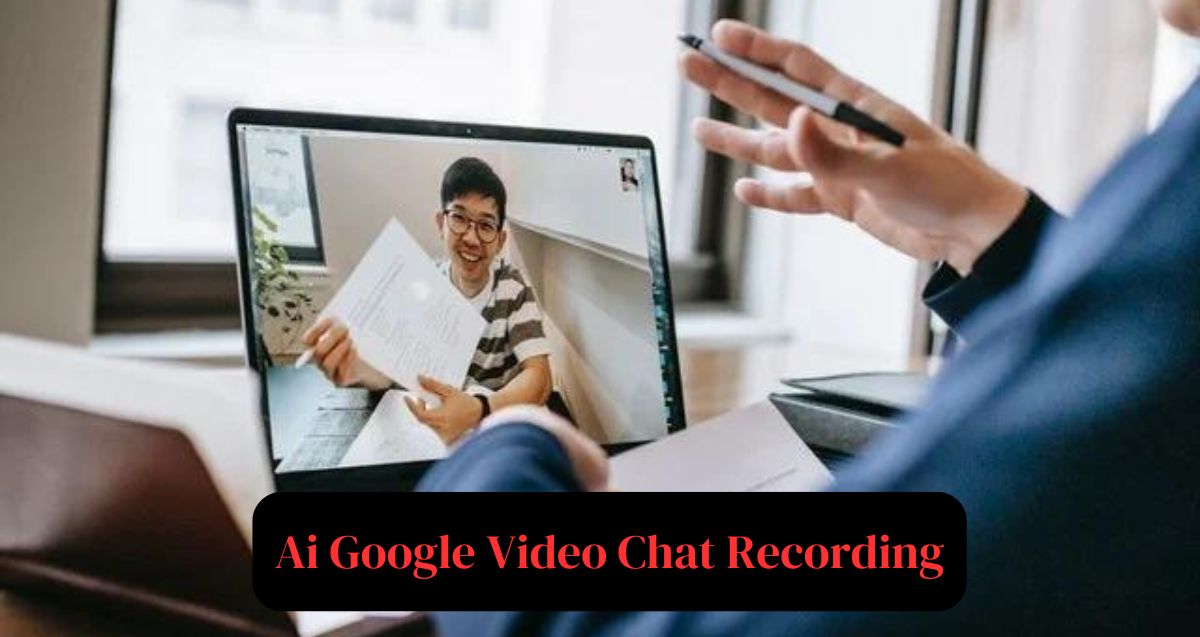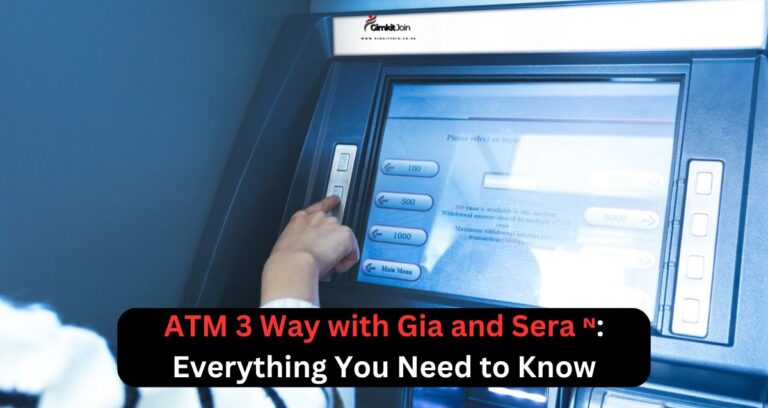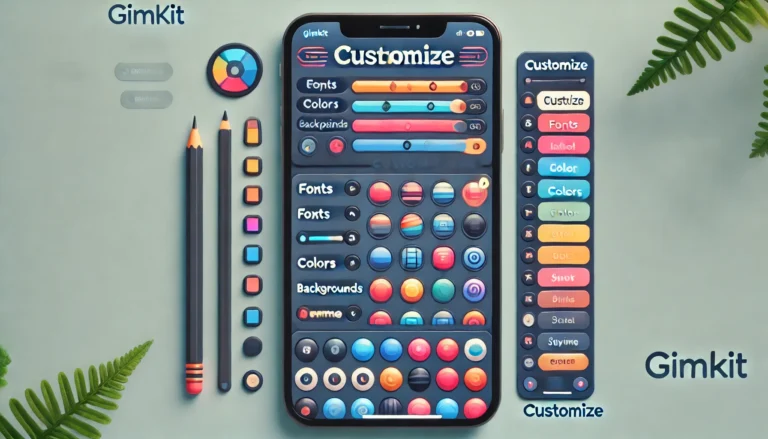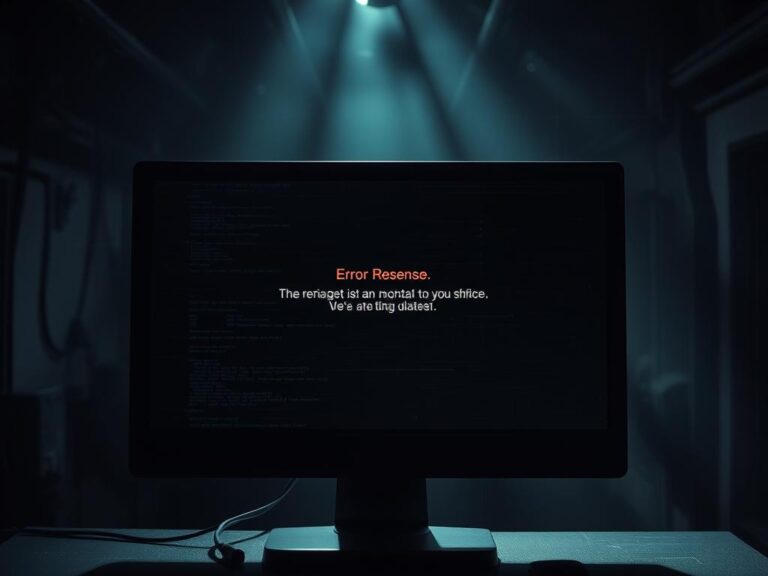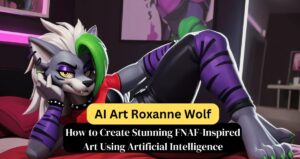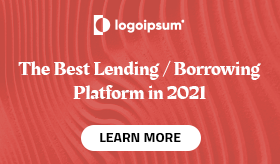Yes, you can record Google Video Chat, but you’ll need to use Google Meet’s in-built recording feature or a third-party screen recording tool depending on your setup.
If you’re wondering how to record Google video chats, particularly on Google Meet, it’s a good question. Whether for capturing business meetings, lectures, or personal chats, having a recording for future reference is a valuable resource. Here’s a detailed guide on how to record Google Meet sessions and some essential tips to ensure a smooth experience.
Google Meet, a video conferencing tool by Google, makes it relatively simple to record video calls. However, there are a few conditions and features you need to be aware of before diving in.
Table of Contents
1. Use Google Meet’s Built-in Recording Feature
Google Meet allows direct recording, but it’s only available for certain Google Workspace users. To use the built-in recording feature, you must have one of the following accounts:
- Google Workspace Essentials
- Google Workspace Business Standard/Plus
- Google Workspace for Education
This feature is not available in free personal Google accounts, so if you’re using Google Meet through your standard Gmail, you will need to explore other recording methods.
2. How to Record a Google Meet Call:
Here’s how you can record a Google Meet video chat:
- Start or join a meeting: Begin by launching or joining a Google Meet session.
- Open the meeting controls: In the lower-right corner of the Meet screen, you’ll see three dots. Click these to open the meeting options.
- Select “Record Meeting”: From the menu that pops up, click “Record Meeting.”
- Wait for the recording to start: Google will notify participants that the meeting is being recorded. The recording will begin after a few seconds.
- Stop recording: When you’re done, click on the three dots again and select “Stop Recording.” The recording will be saved in the meeting organizer’s Google Drive folder.
3. Where to Find Google Meet Recordings
The recording will be automatically saved to the organizer’s Google Drive under “Meet Recordings.” An email with the recording link will also be sent to the meeting organizer and the person who started the recording (if different).
4. Recording Permissions and Notification to Attendees
Everyone in the meeting will be notified when the recording starts and when it stops. All participants will see a red “REC” icon at the top left corner of the screen, indicating that the session is being recorded. This ensures transparency and avoids privacy issues.
5. Recordings Are Saved as Google Video Files
The recording will be saved as a .mp4 file. This format is widely supported across devices and platforms, making it easy to share or upload to other services.
Alternative Methods to Record Google Video Chats (For Free Users)
If you don’t have access to Google Meet’s built-in recording option, or you’re using Google Meet through a free personal account, you can still record your video chat using third-party tools.
1. Use Screen Recording Software
There are many free and paid screen recording tools that can capture your Google Meet sessions:
- OBS Studio: A free, open-source tool that records your screen and audio with customizable settings.
- Camtasia: A more advanced paid option with added features like video editing.
- Loom: A browser-based screen recorder that allows you to capture Google Meet sessions directly from your browser.
When using these tools, simply launch the screen recording software before starting your Google Meet call. Select the browser window or screen you want to capture, and start the recording.
2. Recording from Mobile Devices
If you’re using Google Meet on a mobile device, built-in recording options are currently unavailable. However, you can use the built-in screen recording feature of your phone.
- On iPhone: Go to Control Center and tap on the “Screen Recording” icon to start capturing the session.
- On Android: Many Android devices come with a built-in screen recorder. If yours doesn’t, you can download apps like AZ Screen Recorder from the Google Play Store.
Best Practices for Recording Google Video Chats
To ensure the best experience when recording Google video chats, keep these tips in mind:
- Notify participants: While Google Meet does this automatically, if you’re using a third-party tool, it’s essential to inform everyone that you’re recording for legal and ethical reasons.
- Ensure proper settings: If using third-party tools, adjust the settings beforehand to capture both the audio and video in high quality.
- Check storage: Make sure you have enough storage on your device or cloud account before recording to avoid interruptions.
Frequently Asked Questions (FAQs)
Can I record a Google Meet session if I don’t have Google Workspace?
Unfortunately, the built-in recording feature is only available for certain Google Workspace accounts. However, you can use third-party screen recording software like OBS Studio or built-in screen recorders on your device to capture the session.
Where are Google Meet recordings saved?
Recordings made using Google Meet’s built-in feature are saved in the meeting organizer’s Google Drive under “Meet Recordings.” You’ll also receive an email with a link to the recording.
Is there a time limit for Google Meet recordings?
Google Meet recordings follow the same time limits as your meeting. As long as your meeting is still in progress, the recording will continue.
Final Thoughts on Recording Google Video Chats
Recording Google Meet video chats can be incredibly helpful for businesses, educators, and individuals alike. Whether using Google Meet’s native recording feature or third-party software, capturing meetings ensures that important information is always available for review.
By understanding how to use these tools effectively, you’ll have a seamless experience recording and saving your Google video chats for future reference.