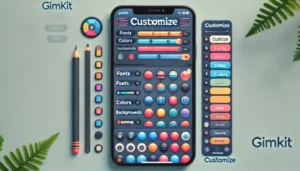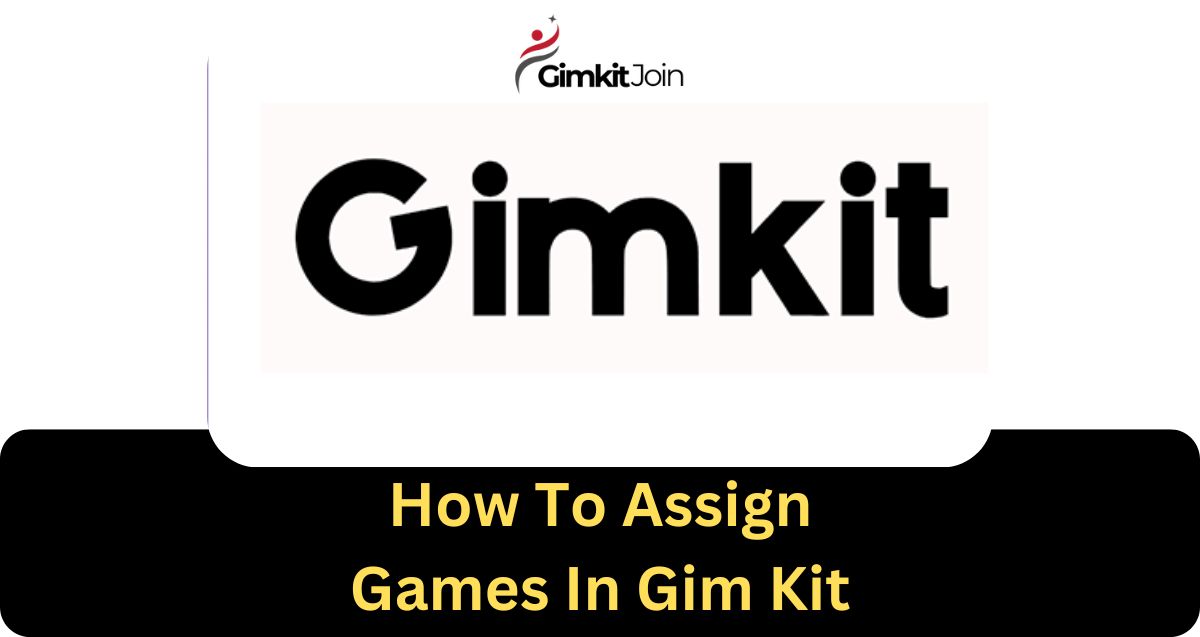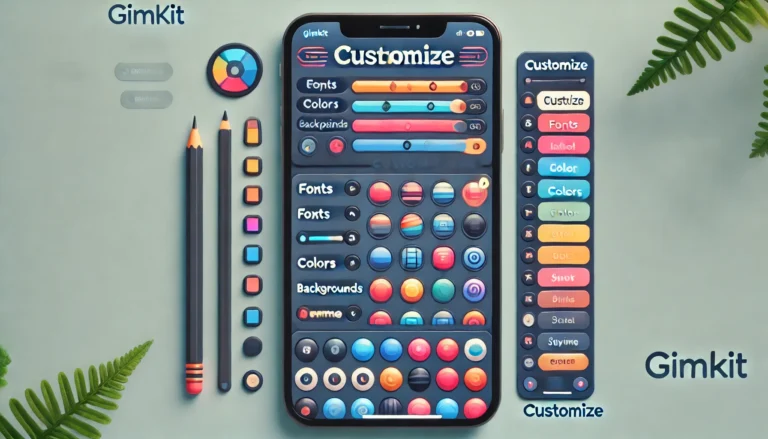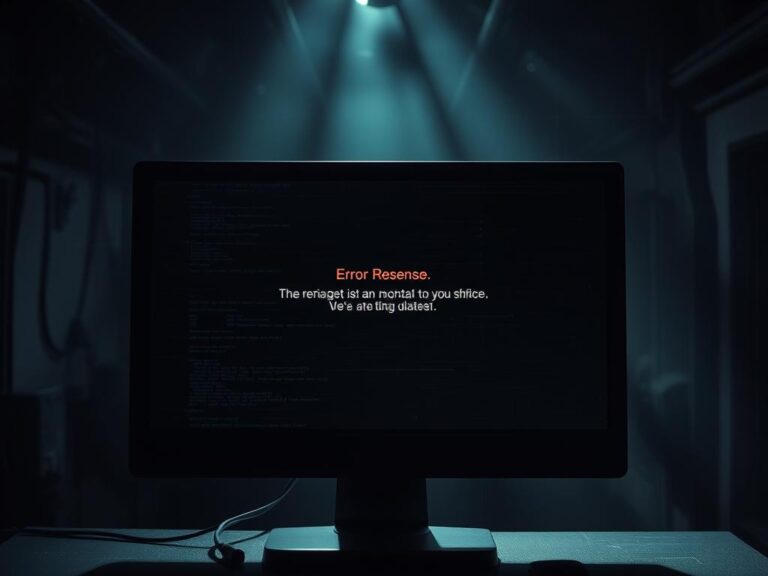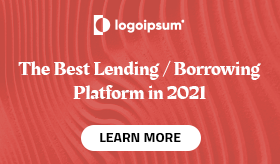If you’re looking to learn the exact steps to assign games in Gim kit, you’re in the right place! As someone who has a lot of experience with using Gimkit for both classroom activities and remote learning, I’ll walk you through a simple and efficient guide on how to assign games in Gimkit so you can optimize learning while keeping your students engaged. This step-by-step guide will help you not only understand how to assign games but also maximize the features Gimkit offers to enhance your teaching experience.
Table of Contents
What Is Gim kit?
Gimkit is an interactive, game-based learning platform designed to help teachers create live games that reinforce classroom learning. Created by a high school student, Gimkit allows teachers to build quizzes (called “Kits”) that turn into live games, where students can earn points and virtual money by answering questions. One of its standout features is its gamification elements, like power-ups and special game modes, making learning more interactive and fun.
Step-by-Step Guide on How to Assign Games in Gimkit
1. Log Into Your Gimkit Account
To start, head over to the Gimkit website and log into your teacher account. If you don’t have an account, you can create one for free or opt for a premium subscription for more features.
- Free accounts have limited access to game modes and functionalities.
- Premium accounts unlock advanced modes, reporting, and other features.
2. Choose or Create a Kit
Once you’re logged in, you’ll land on your dashboard. You’ll see your existing Kits (quizzes) here. If you’ve already created a Kit that aligns with the lesson or subject you’re teaching, you can proceed with that. If not, you can create a new Kit by:
- Clicking the “New Kit” button.
- Inputting your questions manually or importing them from sources like Quizlet, spreadsheets, or even a question bank.
Kits can cover any subject, from history to math, and you can create multiple-choice or text-input questions.
3. Select a Game Mode
Now that your Kit is ready, it’s time to choose how you want your students to engage with it. Gimkit offers various game modes, and you can select one depending on your lesson objectives:
- Classic: Students work at their own pace, competing for the highest score.
- Team Mode: Students work in teams to answer questions and accumulate points.
- Trust No One (Among Us-style): Focuses on teamwork and social deduction.
- Infinity Mode: Endless gameplay where students continually answer questions.
For assignments or homework, “Assignments Mode” allows you to set the game as a task students can complete independently.
To select a game mode:
- Go to the Kit you want to assign.
- Click on “Play”.
- Choose the desired game mode that fits your teaching needs.
4. Customize Game Settings
Once you’ve chosen a game mode, Gimkit allows you to tweak settings to fit the specific needs of your class. These settings include:
- Time Limit: Set a specific duration for the game.
- Target Cash: Set the goal amount of money students need to win.
- Power-ups: Enable or disable power-ups that students can use during the game.
These customization options ensure that you can control how long students stay engaged with the game and tailor the difficulty level.
5. Assign the Game
After finalizing your game mode and settings, it’s time to share the game with your students. There are two main ways to do this:
a. Live Play
If you want to run a live session in class:
- Hit “Host” after selecting the game mode.
- A game code and a unique link will appear.
- Share the game code with your students or copy and distribute the join link.
Students can join the live game on any device by entering the game code at gimkit.com/play.
b. Assignments (For Independent Play)
If you want students to complete the game independently (as homework or during self-paced sessions):
- Go to the Kit you want to assign.
- Click on the “Assignments” tab at the top.
- Set a due date, and adjust other assignment settings if needed (e.g., limiting attempts, showing answers after submission).
- Once done, click “Assign”.
- Copy the assignment link and share it with your students via email, classroom management software (like Google Classroom), or however you communicate.
6. Track Student Progress
Gimkit offers robust reporting features that allow you to track student progress and performance. After the game is completed, you can review:
- Correct vs. incorrect answers.
- Individual student performance.
- Game statistics, like top scorers and overall class accuracy.
This helps in providing valuable feedback and adjusting future lessons based on your students’ understanding of the material.
Pro Tip: Incorporate Power-Ups Wisely
If you want to make the game more engaging, don’t forget to turn on power-ups in your game settings. Power-ups let students increase their virtual earnings or slow down their peers, adding a layer of strategy to the gameplay. However, use this feature strategically, especially in competitive environments, to ensure that every student has a fair chance of success.
Why Use Gimkit?
Gimkit brings an element of excitement to learning that keeps students engaged. It turns learning into a dynamic process, making it easier for students to retain information. Whether you use it for live sessions or as a homework tool, the platform allows teachers to assess learning in real-time and adjust lessons accordingly. Plus, the ability to gamify education encourages more participation, especially for those students who may find traditional learning methods dull.
Final Thoughts
Assigning games in Gimkit is a straightforward process, but the platform’s variety of features makes it a powerful tool for teachers. From interactive live games to independent assignments, Gimkit helps you keep students engaged while reinforcing learning objectives. With proper planning and usage, you can turn your classroom into an interactive, fun learning space where students are eager to participate.
FAQs:
- Can I assign Gimkit games for homework?
Yes, Gimkit has an Assignments mode that allows you to assign games as homework with a due date. - How do students join a game?
Students can join using the game code you provide or via a unique link. - Do I need a premium account to assign games?
No, you can assign games using a free account, but some advanced features are only available with Gimkit Pro.
By following these steps, you’ll be assigning engaging games to your students in no time!