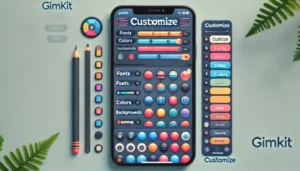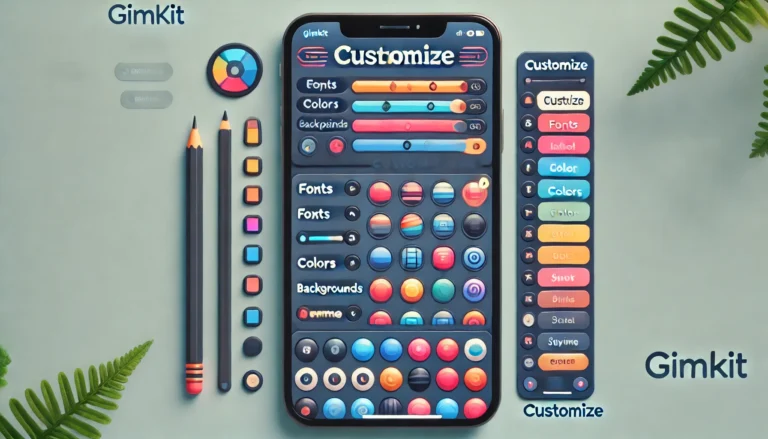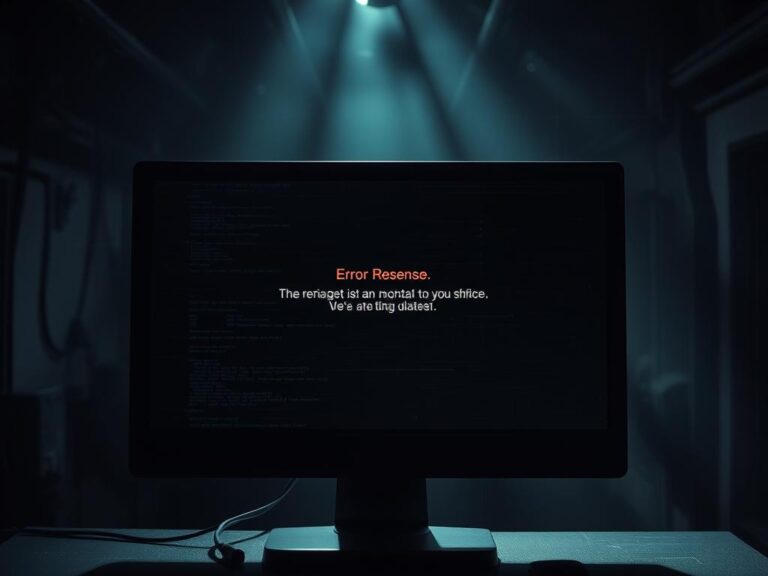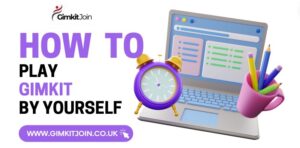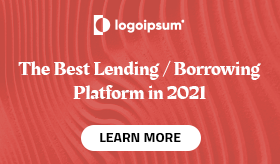Creating a game in Gimkit is a straightforward process that allows you to customize your learning experience and make studying more engaging. Whether you’re a teacher looking to create a quiz for your students or a student wanting to make a fun review game, Gimkit provides all the tools you need. In this guide, we’ll walk you through the steps that how to make a game in Gimkit, from setting up your account to launching your game.
Table of Contents
Gimkit is an innovative educational tool that turns quizzes and reviews into interactive games. It’s designed to help students learn in a fun and engaging way, combining the elements of gaming with educational content. Teachers can create custom kits (quizzes) that students answer to earn in-game currency, which can be used to buy power-ups and other features within the game.
Setting Up Your Account
Before you can create a game in Gimkit, you’ll need to set up an account. Follow these steps:
- Visit Gimkit’s Website: Go to Gimkit.
- Sign Up: Click on the “Sign Up” button and fill in the required details. You can sign up with your email or use a Google account.
- Choose Your Role: Select whether you’re a teacher or a student. Teachers have more options for creating and managing games.
Creating a New Kit
Once your account is set up, you can start creating a new kit. Here’s how:
- Log In: Log in to your Gimkit account.
- Create New Kit: On the dashboard, click on “Create New Kit.”
- Enter Kit Details: Provide a name and description for your kit. Choose the language and subject area to make it easier to organize and find later.
Adding Questions to Your Kit
Now that your kit is created, you’ll need to add questions:
- Add Questions: Click on “Add Question.”
- Question Types: Choose from multiple-choice, text input, or other types of questions. Multiple-choice questions are the most common and easiest to set up.
- Enter Question and Answers: Type in your question and the possible answers. Mark the correct answer by clicking on the checkbox next to it.
Customizing Your Questions
Customization can make your questions more engaging and effective:
- Use Images and Diagrams: Add images to your questions to make them more visually appealing.
- Adjust Difficulty: Mix easy and challenging questions to maintain a balanced quiz.
- Set Timers: Add time limits to questions to increase the challenge and keep players on their toes.
Choosing a Game Mode
Gimkit offers various game modes, each with its own unique twist. Some popular modes include:
- Classic Mode: Players answer questions to earn money, which can be used to buy upgrades.
- Trust No One: A social deduction game mode where players must answer questions while figuring out who among them is sabotaging the group.
- Humans vs. Zombies: A team-based mode where humans and zombies compete against each other by answering questions.
Select the game mode that best suits your objectives and preferences.
Launching Your Game
After setting up your kit and choosing a game mode, it’s time to launch your game:
- Start Game: Click on “Start Game” in the dashboard.
- Set Game Settings: Adjust settings such as game duration, starting cash, and more.
- Launch: Once everything is set, click “Launch Game.”
Inviting Players
Invite players to join your game:
- Share Game Code: Gimkit generates a unique game code that you can share with your players.
- Join Game: Players visit the Gimkit website, enter the game code, and join the game.
- Monitor Join Requests: As players join, you can see their names on the dashboard.
Monitoring the Game
During the game, you can monitor progress and performance:
- Live Dashboard: Use the live dashboard to see which questions are being answered and track scores in real-time.
- Adjust Settings: If needed, you can make adjustments to game settings on the fly.
- Manage Players: Remove disruptive players or adjust settings to keep the game running smoothly.
Reviewing Game Results
After the game, review the results to see how players performed:
- View Reports: Gimkit provides detailed reports showing each player’s performance, including correct and incorrect answers.
- Analyze Data: Use this data to identify areas where players excelled or struggled.
- Provide Feedback: Share feedback with players based on their performance to help them improve.
Tips for Creating Engaging Games
Here are some tips to make your Gimkit games more engaging:
- Keep it Relevant: Ensure the questions are relevant to the material you want to review.
- Make it Fun: Use creative questions and fun facts to keep players interested.
- Mix It Up: Use different question types and game modes to add variety.
- Encourage Competition: Healthy competition can motivate players to perform better.
Conclusion
Creating a game in Gimkit is a fantastic way to make learning interactive and enjoyable. By following these steps, you can set up a game that’s tailored to your educational needs. Whether you’re using it for classroom review or personal study, Gimkit’s features make it easy to create engaging and effective games.
FAQs
1. Can I use Gimkit for free?
Yes, Gimkit offers a free version with basic features. There is also a premium version with additional benefits.
2. How do I add images to my questions?
When creating or editing a question, click on the image icon to upload an image from your computer.
3. Can I edit my kit after creating it?
Yes, you can edit your kit anytime by going to your dashboard and selecting the kit you want to edit.
4. How do I share my kit with others?
You can share your kit by providing the game code or a direct link to the kit.
5. What are some popular game modes in Gimkit?
Popular game modes include Classic Mode, Trust No One, and Humans vs. Zombies. Each mode offers a unique gameplay experience