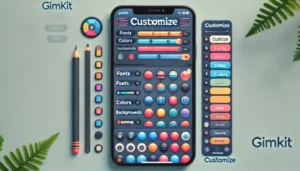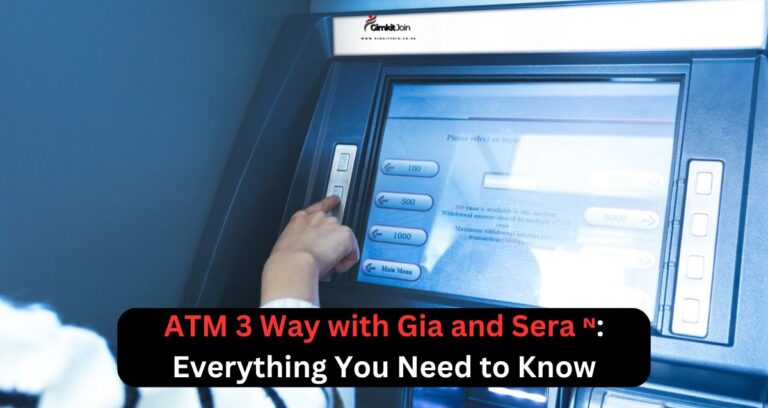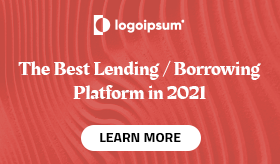If Screen Time is not working on iOS 18, the most effective solution is to restart your device, ensure that Screen Time is enabled correctly, and check for any software updates that might resolve known issues. Additionally, resetting Screen Time settings or signing out and back into your Apple ID can often fix persistent problems.
Screen Time is an essential feature that helps users monitor their device usage, set app limits, and create downtime for better digital well-being. However, with the release of iOS 18, some users have reported that Screen Time is not working as expected. Whether it’s not tracking usage correctly, failing to sync between devices, or app limits not working, these issues can be frustrating.
This detailed guide will walk you through potential fixes to resolve the iOS 18 Screen Time not working problem.
Table of Contents
Why Is Screen Time Not Working on iOS 18?
There are several reasons why Screen Time might not function properly in iOS 18:
- Software bugs: New iOS releases can sometimes introduce bugs that impact specific features like Screen Time.
- Settings misconfigurations: A wrong setting or missing configuration might prevent Screen Time from working correctly.
- Apple ID syncing issues: If Screen Time relies on syncing between multiple devices, Apple ID issues could interfere.
- Corrupted data: Over time, cached data or corrupted settings could disrupt Screen Time’s functionality.
Now, let’s explore the most effective solutions.
Solution 1: Restart Your iPhone or iPad
Sometimes, the simplest fix is the most effective. Restarting your device can refresh the system and fix temporary glitches.
Steps to Restart:
- Hold down the Power button and either volume button (on iPhones with Face ID) or just the Power button (on older iPhones with a Home button).
- Slide to power off the device.
- Wait for a few seconds, then hold the Power button again to turn it back on.
After restarting, check if Screen Time is working properly.
Solution 2: Check Your Screen Time Settings
Ensure that Screen Time is enabled and configured correctly. Sometimes the issue lies in settings being turned off accidentally.
Steps to Verify Screen Time Settings:
- Open Settings on your iPhone or iPad.
- Tap on Screen Time.
- Ensure that Screen Time is turned on.
- Tap Content & Privacy Restrictions and make sure no restrictions are blocking the feature.
Also, verify that Share Across Devices is enabled if you want Screen Time to sync across multiple Apple devices.
Solution 3: Update to the Latest iOS 18 Version
Apple frequently releases software updates to fix bugs, improve performance, and address issues like Screen Time not working. If your device is running an outdated version of iOS 18, updating it may solve the problem.
How to Check for iOS Updates:
- Go to Settings > General > Software Update.
- If an update is available, tap Download and Install.
- After the update is complete, check if the Screen Time feature is functioning as expected.
Solution 4: Sign Out and Back Into Your Apple ID
If you are experiencing issues with Screen Time across multiple devices, it may be due to a syncing problem with your Apple ID. Signing out and back into your Apple account can often resolve syncing issues.
Steps to Sign Out and Sign Back In:
- Open Settings and tap your Apple ID at the top.
- Scroll down and tap Sign Out.
- Enter your Apple ID password to confirm and then sign out.
- Restart your device and sign back into your Apple ID.
- Re-enable Screen Time and check if the issue persists.
Solution 5: Reset Screen Time Settings
If none of the above solutions work, you can try resetting your Screen Time settings. This process won’t delete your data but will clear any corrupted settings that might be causing the issue.
Steps to Reset Screen Time:
- Open Settings > Screen Time.
- Scroll to the bottom and tap Turn Off Screen Time.
- Restart your device.
- After the restart, go back to Settings > Screen Time and enable it again.
Reconfigure any app limits, downtime, or restrictions that you had previously set.
Solution 6: Check Family Sharing and Screen Time for Kids
If you’re using Family Sharing to manage Screen Time for your children, make sure that everything is set up correctly.
Steps to Check Family Sharing Settings:
- Go to Settings > Apple ID > Family Sharing.
- Ensure that Screen Time is listed under Shared Features.
- Tap on the child’s name and verify that Screen Time settings are configured as intended.
If your child’s Screen Time isn’t working correctly, ensure that the device they’re using is updated to iOS 18 and that you’ve enabled Share Across Devices.
Solution 7: Disable Low Power Mode
Sometimes Low Power Mode can interfere with background activities like Screen Time tracking. Disabling Low Power Mode may resolve the issue.
How to Disable Low Power Mode:
- Go to Settings > Battery.
- Toggle off Low Power Mode.
Once disabled, check to see if Screen Time is tracking activity properly.
Solution 8: Reset All Settings
If the problem persists, resetting all settings could be a viable option. This step will reset system settings to their default without deleting any personal data or apps.
Steps to Reset All Settings:
- Go to Settings > General > Reset.
- Select Reset All Settings.
- Confirm the reset and wait for the device to reboot.
After the reset, re-enable Screen Time and check if the issue is fixed.
Common Screen Time Issues and Troubleshooting
Problem 1: Screen Time Not Tracking Correctly
- Fix: Ensure you’re not in Low Power Mode and check that all necessary permissions are enabled.
Problem 2: Screen Time Not Syncing Across Devices
- Fix: Enable Share Across Devices and ensure that all devices are logged in with the same Apple ID.
Problem 3: Downtime or App Limits Not Working
- Fix: Check the app-specific settings in Screen Time and reconfigure Downtime and App Limits.
Final Thoughts
Screen Time not working on iOS 18 can be a frustrating issue, but the solutions outlined in this guide should help you fix the problem. Whether it’s a simple restart, signing out of your Apple ID, or resetting settings, you’ll be able to restore the functionality of Screen Time and continue monitoring your device usage.
If the issue persists after trying all the steps, it’s advisable to contact Apple Support as there could be a more complex problem related to your device or software version.
By staying updated on the latest iOS 18 updates and following these troubleshooting tips, you can ensure that your Screen Time works effectively and continues to support your digital well-being!